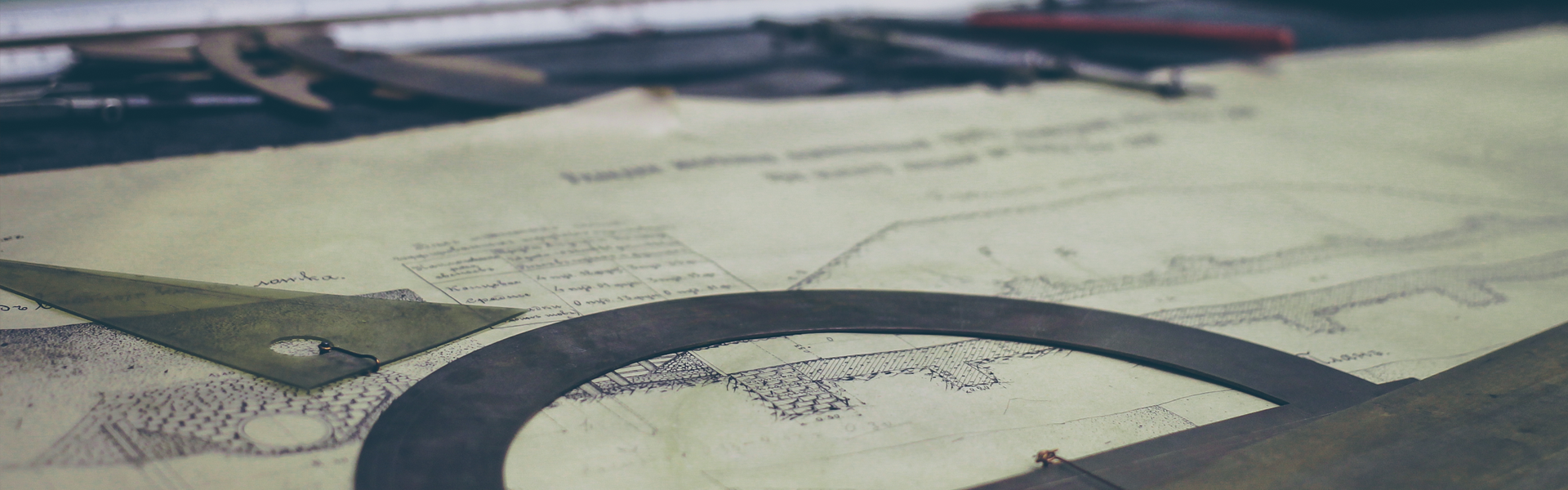안드로이드 프로그램을 작성한 후 테스트를 위해서는
실제 장비에 프로그램을 포팅하여 테스트하는 것이 가장 좋지만,
수많은 사이즈와 성능의 장비들을 모두 준비하여 테스트 하는 것은
현실적으로도 힘들고, 번거롭기도 하다.
그래서, 안드로이드 스튜디오에서는 AVD(Android Virtual Device)라는 가상의 애뮬레이터를 제공하고,
우리는 이 애뮬레이터를 통해서 다양한 디바이스에서의 테스트를 해볼 수 있다.
(물론, 당연히 실제 디바이스와 100% 동일하지는 않지만..)
여기서는 AVD 설정과 실행방법을 소개한다.
(참고로, 나는 여기서 AVD 설정 실패...내 PC에서는 돌지 않는다. ㅠㅠㅠㅠㅠㅠㅠ
하지만, 이건 나의 PC사양의 문제이므로 이 글을 보는 다른 이들은 모두 성공하실 것임..ㅠㅠ)
AVD를 설정하고, 실행시키기 위해
1. Tools > Android > AVD Manager를 선택한다.
2. 'Create Virtual Device' 버튼을 클릭한다.
3. 여러가지 Device 중 원하는 하드웨어 스펙을 선택한다.
Category를 선택하고 나면 해당 카테고리에서 기본으로 제공하는 Device 정보중 하나를 선택해도 되고, 하단의 'New Hardware Profile'을 선택하여 상세한 하드웨어 정보를 설정할 수도 있다.
여기서는 Phone category를 선택하고, 그중 해상도 480*800의 Nexus S를 선택하였다.
4. 하드웨어에 들어갈 System Image를 선택한다.
Recommended 탭에서 추천한 Marshmallow x86이미지를 선택하려고 하니, 오른쪽에 뜨는 빨간 메세지 ㅠㅠ
(아마 나 빼고 다른 분들은 안날거에요...ㅠㅠ)
일단 진행이 되니 패스하고, 이 빨간 메세지에 대해서는 다음 포스팅에서 ...
5. Virtual Device의 상세 스펙을 설정한다.
AVD Name은 여러개의 Virtual Device를 구분하기 위한 이름이므로 자유롭게 기술한다.
'Show Advanced Settings'를 클릭하여 기타 상세사항들을 자유롭게 조정한다.
여기서는 일단 변경없이 그대로 생성한다.
이 설정들은 나중에도 변경할 수 있다.
Finish 버튼을 클릭한다.
6. Android Virtual Device Manager에 새로운 Device가 생성된 것을 볼 수 있다.
7. AVD Manager의 화살표 버튼을 클릭하거나,
화면 상단의 화살표 버튼을 클릭하면 생성된 Virtual Device가 실행된다.
요렇게 실행되면 되는데,
사실 아래 캡쳐는 제대로 실행이 안된 상태이다.
원인은 아까 중간에 스킵했던 빨간 오류 메세지..
이 내용에 대해서는 다음 포스팅에...하휴...
여기 까지 하면 애뮬레이터 설치 및 실행 완료!
출처: http://hianna.tistory.com/144 [어제 오늘 내일]
'Android' 카테고리의 다른 글
| 안드로이드 오픈소스 (0) | 2018.09.28 |
|---|---|
| 안드로이드 스튜드오 실행 에러 INSTALL_FAILED_OLDER_SDK (0) | 2018.09.26 |
| 안드로이드 스튜디오 삭제하기 (0) | 2018.09.24 |
| 안드로이드 프로젝트내 assets 폴더 활용하기 (0) | 2015.02.12 |
| Webview 사용법 (0) | 2015.02.12 |