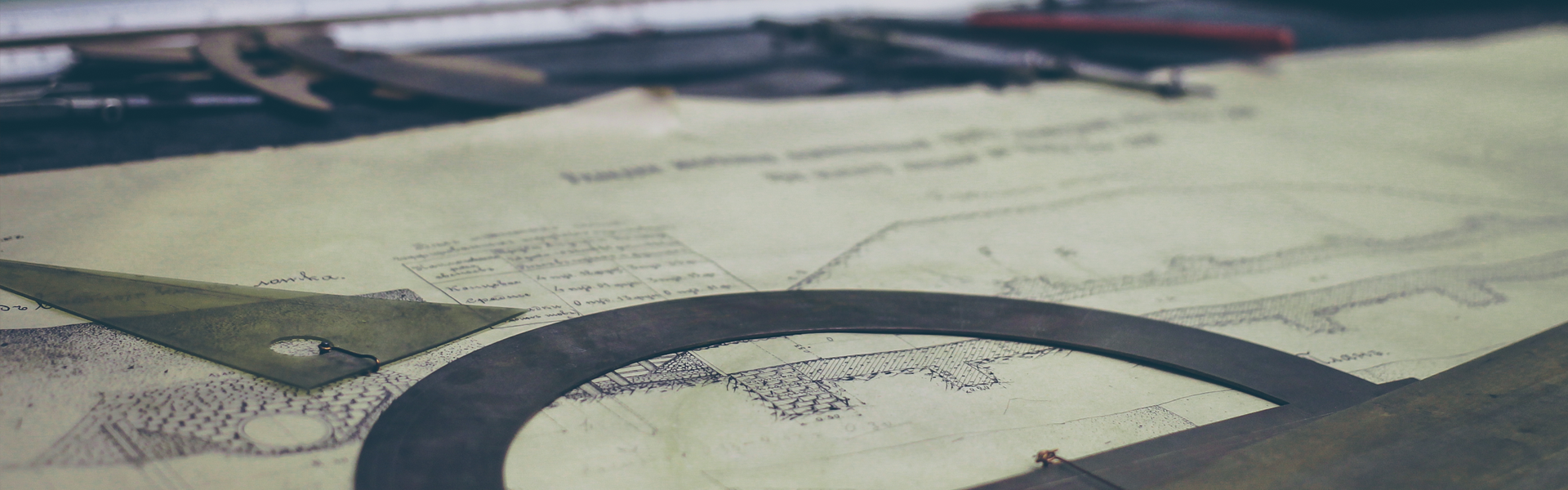Tomcat 의 log 관련설정법입니다.
많은 개발자들이 개발환경으로 Tomcat 을 많이 사용하고 있습니다. 그리고 log 처리는 log4j를 사용합니다.
그러나 JDK에서 기본으로 제공하는 Logging 클래스도 꽤 쓸만한 기능을 제공하고 있습니다.
java.util.logging 추상 클래스가 바로 그것인데요, 이 클래스를 상속받아 구현한 클래스를 줄여서 JULI 라고 부릅니다.
운영시에야 효율을 위해 최소한의 로그를 남기는것이 좋겠지만, 반대로 개발시에는 최대한의 많은 로그를 남기는것이 디버깅에 효과적입니다.
1. logging.properties의 위치
a) 기본적인 Global 설정은 tomcat 디렉토리의 conf 입니다.
- 이곳에 파일을 두고 설정하면 해당 컨테이너에 등록되는 모든 Application설정을 한방에 할수 있습니다.
b) Application 별로 설정하고 싶다면, /WEB-INF/classes/ 밑에 logging.properties 를 두면 됩니다.
2. 설정방법
- 기본적으로 제공하는 핸들러는 java.util.logging.FileHandler 와 java.util.logging.ConsoleHandler 가 있습니다.
- java.util.logging.ConsoleHandler 는 기본출력 (catalina.out)으로 출력하는 핸들러이고,
- java.util.logging.FileHandler 는 날짜별로 롤링되는 특정파일에 출력하는 핸들러입니다.
- level 은 다음과 같이 ALL, FINEST, FINER, FINE, CONFIG, INFO, WARNING, SEVERE를 지원하며
- 오늘쪽으로 갈수록 로그량이 적습니다.
3. 설정예제
- org.apache.tomcat.util.net.TcpWorkerThread 클래스에 대해서 로그를 추가하고 싶을때
- org.apache.tomcat.util.net 하위 클래스에 대해서 로그를 추가하고 싶을때
이런식으로 로깅하고 싶은 클래스 또는 패키지를 지정해서 .level = XXX , .handler = java.util.logging.ConsoleHandler 를 달아주기만 하면 됩니다.
참 쉽죠~?
출처 - http://cafe.naver.com/hermeneus.cafe?iframe_url=/ArticleRead.nhn%3Farticleid=98&
===================================================================================
tomcat 로그 저장 위치 변경 하기
tomcat logs 디렉토리(${catalina.base}/logs)에 저장되는 로그는 아래와 같은 곳에서 설정이 가능합니다.
- catalina.out
${catalina.base}/bin/catalina.sh
- host-manager, localhost, manager
${catalina.base}/conf/logging.properties
- localhost_access_log
${catalina.base}/conf/server.xml
로그 저장 위치를 원하는 곳으로 변경 하는 방법은 두가지로 생각해 볼 수 있습니다.
첫번째는 logging.properies, catalina.sh, server.xml 등에서 디렉토리를 변경하는 방법이고
두번째는 ${catalina.base}/logs 디렉토리를 원하는 디렉토리로 soft link 시키는 방법입니다.
1. 각 설정에서 logging 디렉토리 변경
# vi /usr/local/tomcat/conf/logging.properties
변경 전
1catalina.org.apache.juli.FileHandler.level = FINE
1catalina.org.apache.juli.FileHandler.directory = ${catalina.base}/logs
1catalina.org.apache.juli.FileHandler.prefix = catalina.
변경 후
1catalina.org.apache.juli.FileHandler.level = FINE
1catalina.org.apache.juli.FileHandler.directory = /var/log/tomcat
1catalina.org.apache.juli.FileHandler.prefix = catalina.
# vi /user/local/tomcat/bin/catalina.sh
변경 전
if [ -z "$CATALINA_OUT" ] ; then
CATALINA_OUT="$CATALINA_BASE"/logs/catalina.out
fi
변경 후
if [ -z "$CATALINA_OUT" ] ; then
CATALINA_OUT=/var/log/tomcat/catalina.out
fi
# vi /user/local/tomcat/conf/server.xml
변경 전
<Valve className="org.apache.catalina.valves.AccessLogValve" directory="logs" prefix="localhost_access_log." suffix=".txt"
pattern="%h %l %u %t "%r" %s %b" />
변경 후
<Valve className="org.apache.catalina.valves.AccessLogValve" directory="/var/log/tomcat" prefix="localhost_access_log." suffix=".txt"
pattern="%h %l %u %t "%r" %s %b" />
2. ${catalina.base}/logs 디렉토리를 원하는 디렉토리로 soft link
# ln -s /var/log/tomcat /usr/local/tomcat/logs
'Linux' 카테고리의 다른 글
| ubuntu Postgresql password변경 (0) | 2015.03.10 |
|---|---|
| ubuntu JDK install (0) | 2015.03.05 |
| Ubuntu Tomcat install (0) | 2015.02.12 |
| Linux 방화벽 포트열기 (0) | 2015.02.12 |
| 리눅스 vi 명령어모음 (0) | 2015.02.12 |